-
۱۶

نحوه ثبت نام در صرافی کوینکس بسیار راحت بوده که من سعی کردم هیچ نکتهای را فراموش نکنم. پس ابتدا روی لینک زیر کلیک کرده و وارد صفحه ثبتنام در سایت کوینکس شوید.
لینک سایت : ثبت نام در صرافی کوینکس
لینک اصلی : دانلود مستقیم اپلیکیشن صرافی کوینکس
لینک کمکی : دانلود مستقیم اپلیکیشن صرافی کوینکس
اکنون پس از کلیک روی لینک بالا صفحه زیر را مشاهده میکنید.

شماره ۱: یعنی ایمیل (یا جیمیل) خود را در این قسمت وارد کنید، حتماً ایمیل شخصی خود را وارد کنید که به آن همیشه دسترسی دارید.
شماره ۲: روی Send code کلیک کرده تا کد وریفای ایمیل به ایمیل شما ارسال شود. معمولاً در کمتر از یک دقیقه این کد ارسال میشود. اگر داخل صندوق ورودی (Inbox) ایمیل نبود به داخل پوشه (spam) یا همان هرزنامه بروید و کد را داخل کادر قرمز رنگ کنار دکمه Send code وارد کنید.
توجه: گاهی اوقات برای اینکه کد برای شما ارسال شود، شما باید یک پازل خیلی راحت را حل نمایید. برای اینکه اثبات کنید یک شخص واقعی هستید (ربات نیستید).
شماره ۳: در این قسمت از شما میخواهد یک پسورد برای خود وارد کنید. لطفاً سعی کنید پسورد خود را شامل اعداد (۱…۹) ، حروف کوچک انگلیسی (a, b, …) ، حروف بزرگ انگلیسی (A, B , …) و نمادها (@, #, %, $, …) باشد. فرض کنید اسم من سامان هست و میخواهم پسورد قوی انتخاب کنم پس مثلاً پسورد من این $ S@man021 میشود که پسورد قابل قبولی هست.
شماره ۴: در این قسمت از شما میخواهد بار دیگر پسورد خود را وارد کنید. این به خاطر این است که میخواهد مطمئن شود که شما پسورد خود را شانسی وارد نکرده و احتمالاً در آینده فراموش نخواهید کرد.
شماره ۵: تیک I’ve read and accept the CoinEx Terms of Service که به معنی قبول قوانین و مقررات این صرافی هست را بزنید.
در نهایت: روی دکمه Sign Up کلیک کنید تا حساب شما ساخته شود.
اکنون صفحه زیر برای شما نمایش داده میشود که عنوان آن نوشته ثبتنام شما موافقتآمیز بوده و به سایت کوینکس خوشآمدید.

قسمت اول که عنوان آن ۲FA هست از شما میخواهد که امنیت حساب خود را بالا ببرید که دو گزینه برای شما قرار داده شده است و از شما میخواهد حداقل یکی از گزینهها را فعال کنید تا امنیت حساب خود را بالا ببرید.
توجه: میتوانید از این مرحله عبور کنید، چون در ادامه و از طریق خود تنظیمات اکانت، به شما آموزش داده میشود که امنیت اکانت خود را افزایش دهید.
گزینه اول TOTP است که برای فعال کردن رمز یکبار مصرف هست. مثل همان رمز دوم یکبارمصرف در هنگام پرداخت های آنلاین هست که در حال حاضر بعضی از افراد از طریق نرمافزار بانکها این رمز را دریافت میکنند.
این سایت اپلیکیشن رسمی شرکت گوگل به نام Google Authenticator را نیز پشتیبانی میکند که هر ۳۰ ثانیه یکبار رمز جدید ۶ رقمی به شما نمایش میدهد. این نرمافزار کاملاً رایگان بوده و از طریق گوگل پلی و اپ استور میتوانید دانلود و آن را فعال نمایید.
گزینه دوم SMS Code مثل همان رمز دومی یکبار مصرف هست که از طریق پیامک ارسال میشود که بعضی افراد از آن برای پرداخت اینترنتی در داخل کشور استفاده میکنند. این سایت هم هر بار هنگام ورد به پنل یک کد را به شماره همراه شما ارسال میکند و میخواهد آن کد را در سایت وارد نمایید.
پیشنهاد ما این هست که Google Authenticator را بهجای SMS Code فعال کنید، چون ممکن است گاهی اوقات کد وریفای یا همان کد تایید را به دلیل اختلالات بین اپراتورهای داخلی و خارجی، در تلفن همراه خود دریافت نکنید؛ که در صورت عدم دریافت کد وریفای و وارد نکردن آن، نمیتوانید به حساب خود دسترسی پیدا کنید. اگر هم SMS Code را فعال کردید، Google Authenticator را نیز فعال کنید که در صورت اختلال در SMS Code از طریق Google Authenticator بتوانید به حساب خود دسترسی پیدا کنید.
حالا ما قصد داریم Google Authenticator را فعال کنیم. اگر Google Authenticator را از قبل روی گوشی خود نصب نکردهاید، ابتدا با رفتن به فروشگاه گوگل پلی (گوشیهای اندروید) و یا اپ استور (گوشیهای آیفون) آن را دانلود و نصب نمایید.
پس روی گزینهی اول TOTP کلیک میکنیم و در ادامه صفحه زیر را مشاهده میکنید. که در این صفحه به شما لینکهای دانلود از دو اپلیکیشن برای دریافت رمز یکبارمصرف پیشنهاد میکند که ما همان اپ Google Authenticator را پیشنهاد میکنیم. پس اگر اپ Google Authenticator را نصب کردهاید، روی دکمه Next در پایین صفحه کلیک میکنید که به معنی این هست که اپ Authenticator را از قبل نصب کردهاید.

در صفحه زیر از شما خواسته میشود، که کیو آر کد را از طریق اپ Google Authenticator اسکن کنید یا کد را بهصورت دستی در این اپ وارد کنید. توصیه ما این هست که برای بک اپ این صفحه را اسکرین شات بگیرید و همچنین کد را در جایی یادداشت کنید که در صورت حذف این اپلیکیشن از تلفن همراه شما، بهراحتی بتوانید دوباره اپ را نصب کرده و به رمز دوم یکبار مصرف خود دست پیدا کنید (در صورت حذف این اپلیکیشن و دسترسی نداشتن به این بک اپ با مشکل روبرو میشوید و مجبور میشوید از طریق ارتباط با پشتیبانی کوینکس هویت خود را تأیید کنید). پس از اضافه شدن سایت coinex در این اپلیکیشن روی دکمه Next کلیک کنید

پس از ظاهر شدن صفحه زیر در قسمت اول روی دکمه send code کلیک کنید تا کد تأیید روی ایمیل شما ارسال شود. کمتر از ۵ دقیقه یک کد ۶ رقمی به ایمیل شما ارسالشده و در کادر آبی رنگ کناری این دکمه وارد کنید. در قسمت دوم از شما میخواهد که کد یکبار مصرف خود را از اپ Google Authenticator دیده و آن را در این قسمت وارد کنید و درنهایت روی دکمه submit کلیک کنید.

اکنون شروع میکنیم به آموزش نحوهی کار با این سایت. پس در ابتدا سراغ منوهای بالای آن میرویم، که یکی از مهمترین آنها منوی Account هست. از این منو روی Account Settings کلیک می کنیم.

اکنون صفحه Account Settings را مشاهده میکنید که به توضیح هدر آبی رنگ آن میپردازیم. (گاهی اوقات این هدر نمایش داده نمیشود، در صورت عدم نمایش از این قسمت عبور کنید)

شماره ۱: کنار sign up یک تیک سبز زده که یعنی ثبتنام شما موفقیتآمیز بوده است و مشکلی در ثبتنام شما وجود ندارد.
شماره ۲: منظور از ۲FA Security Settings که در کنار آن تیک سبز خورده هست یعنی اینکه شما رمز دو مرحلهای خود را فعال کردهاید.
شماره ۳: Start Trading که از شما میخواهد خرید و فروش کنید. دو گزینه برای این کار وجود دارد.
گزینه اول: Buy Crypto که متأسفانه از داخل ایران به دلیل اینکه نیاز به ویزا کارت و مسترکارت دارد، امکانپذیر نیست و همچنین به دلیل قیمت بالای صدور این کارتها در داخل ایران به همراه کارمزدی که برای خرید ارزهای دیجیتال با این کارتها میپردازید، اصلاً به کاربران ایرانی این نوع را پیشنهاد نمیکنیم.
گزینه دوم: Deposit که تنها روشی است که در داخل ایران مناسب میباشد و نسبت به روش اول کارمزد خیلی کمتری دارد. در این روش شما بهعنوان مثال در کیف پول سختافزاری یا نرمافزاری خود تتر یا بیت کوین دارید و قصد انتقال آن به این صرافی و تبدیل آن به سایر ارزها دارید. پس روی Deposite کلیک میکنیم تا صفحه زیر نمایش داده شود.

شماره ۱: از قسمت Coin Type ارزی که قصد انتقال آن را دارید انتخاب میکنید.
شماره ۲: از قسمت Protocol Type نوع شبکهای که ارز شما روی آن هست را انتخاب میکنید.
بهعنوان مثال ما از صرافیهای داخلی تتر ترون را خریدهام و در کیف پول خود داریم پس نوع Coin type ما USDT میشه و Protocol Type را روی ۲۰USDT-TRC قرار میدهیم.
شماره ۳: در زیر Deposit To آدرسی به ما نشان میدهد که شما باید به این آدرس واریز کنید تا کیف پول تتر شما در کوینکس شارژ شود. توجه کنید که حتماً نوع ارز خود و شبکه را درست انتخاب کنید چون در صورت انتقال به شبکهای دیگر، امکان برگردانی ارز شما نیست. یعنی اگر تتر شما از نوع تتر در شبکه اتریوم هست Protocol Type را روی ۲۰USDT-ERC قرار دهید. منظور از دو نوع تتر دیگر هم یکی USDT-BSC تتر روی شبکه بایننس چین هست و USDT-CoinExChain تتر روی شبکه کوینکس هست که این دو نوع تتر در داخل ایران طرفدار ندارد و کم صرافی داخلی، این دو نوع را به فروش میرساند.
توجه کنید این آدرس ممکن هست تغییر کند پس همیشه قبل از انتقال به صرافی کوینکس مراجعه کرده و به آدرسی که به شما نشان میدهد واریز نمایید.
برگردیم به بقیه موارد در صفحهی Account Settings.
پس بریم سراغ قسمت اول این صفحه یعنی Basic info:

شماره ۱: ایمیلی که با آن ثبت نام کردهاید به شما با حذف تعدادی از کراکترهای آن، نمایش میدهد. در صورتی که قصد تغییر آن دارید روی Change کلیک کنید.
شماره ۲: ربات تلگرام کوینکس میباشد، که برای ارتباط بین حساب کوینکس شما و اکانت تلگرامتان میباشد. که ما به دلیل بسته بودن این شبکهی اجتماعی و استفاده عموم مردم از نرمافزارهای تغییر آیپی رایگان، به هیچ عنوان فعال نمودن آن را پیشنهاد نمیکنیم.
شماره ۳: Nikename در این حالت شما می توانید نام مستعار که برای اکانت کوینکس خود انتخاب کنید که به نظرم از این مورد عبور کنید، به نظرم اینها مهم نیست و شما باید سود کردن یاد بگیرید.
شماره ۴: ID Verification که همان احراز هویت هست که همانطور که در قبل اشاره کردم تنها محدودیت عدم احراز هویت در برداشت روزانه هست و آنهم برای کسانی هست که میخواهند بیش از ارزش دلاری ۱۰۰۰۰ دلار در هر ۲۴ ساعت برداشت نمایند.
توصیه من این هست که اگر نیازی ندارید احراز هویت نکنید چون ممکن هست قوانین این سایت در آینده تغییر کند و شما در صورتی که احراز هویت نکرده باشید و ورود دومرحلهای یا همان رمز یکبار مصرف اکانت کوینکس شما با شماره همراه خود (شمارههای داخل ایران) نباشد، مشکل خاصی برای شما به احتمال زیاد پیش نخواهد آمد، چون هویت ایرانی شما صد در صد تأییدشده نیست و کافیِ است در صورت تغییر قوانین این سایت در آینده فقط از نرمافزارهای تغییر آی پی مثل VPS استفاده کنید.
خوب شاید شما جز افرادی هستید که نیاز دارید بیش از ۱۰۰۰۰ دلار در روز از این سایت برداشت کنید و میخواهید در این سایت احراز هویت کنید. پس پیش بهسوی آموزش احراز هویت در این صرافی.
احراز هویت کوینکس
(نحوه احراز هویت در صرافی کوینکس):
همانطور که در تصویر زیر میبینید، روبروی ID Verification در اکانت من نوشته Unverified که یعنی حساب من از نوع وریفای نشده است.

روی دکمه Verify کلیک میکنیم که صفحه زیر با عنوان Personal ID Verification باز میشود.
خب بریم سراغ قسمت اول این صفحه یعنی Basic info:

شماره Country/Region :۱ در این قسمت، کشور ایران یا همان IRN-Iran (Islamic Republic of) را انتخاب کنید.
شماره ۲: در کادر First name نام کوچک خود را و در کادر Last name فامیلی خود را به انگلیسی وارد میکنید.
در پایین همین قسمت با رنگ قرمز یک هشدار با عنوان Age requirements on CoinEx ID Verification: 18-60 میبینید که هشدار میدهد برای احراز هویت در این سایت رنج سنی موردنیاز بین ۱۸ تا ۶۰ سال باید باشد و اگر خارج از این رنج سنی هستید، احراز هویت شما تأیید نمیشود.
بریم سراغ قسمت دوم این صفحه که عنوان آن ID Verification میباشد.

شماره ۱: در ID type از شما میخواهد که نوع مدرک خود را انتخاب کنید که این گزینه برای ما ایرانیان حق انتخاب ندارد و بهصورت پیشفرض روی پاسپورت میباشد.
شماره ۲: ID number که شما در این قسمت باید شماره پاسپورت خود را وارد کنید.
شماره ۳: در زیر Front of ID document کادر مربع شکلی قرار دارد که از شما می خواهد عکسی از جلوی مدرک خود آپلود کنید که برای پاسپورت عکس صفحه اول که شامل مشخصات شما میباشد، منظور هست، که با کلیک روی کادر مربعی میتوانید عکس مدرک خود را آپلود کنید.
در زیر همین کادر متنی نوشته است، که هشدار میدهد که حتماً توجه کنید که مدرک به همراه متن روی آن کاملاً خوانا باشد.
حتماً پس از پس اسکن یا عکسبرداری توسط تلفن همراه خود حتماً خوانایی مدرک خود را بررسی کنید و پس از آن آپلود نمایید.
قسمت آخر این صفحه یعنی Statement verification:

در این بخش از شما میخواهد که روی یک برگه عبارت Coinex به همراه تاریخ امروز به میلادی را بنویسید؛ تاریخ باید زیر کلمهی Coinex باشد که نمونه آن را هم در تصویر میبینید.

با یک دست خود صفحه اول پاسپورت را گرفته و در دست دیگر خود برگه حاوی کلمه Coinex و تاریخ را گرفته و از فردی دیگر میخواهید که در این حالت از شما عکس بگیرد. لطفاً توجه کنید زمانی که با تلفن همراه از شما عکس گرفته میشود، مشخصات پاسپورت و برگه مشخص باشد تا پشتیبانی سایت کوینکس احراز هویت شما را تأیید کند.
شماره ۱: تیک متن “”I promise to be the legitimate owner of these iD documents را بزنید که یعنی شما قول میدهید مالک واقعی مدارکی که آپلود میکنید، هستید.
شماره ۲: در آخر روی دکمهی Submit کلیک میکنید تا مدارک شما برای بررسی و تأیید توسط پشتیبانی کوینکس ارسال شود. معمولاً بین ۳ تا ۷ روز زمان میبرد تا مدارک شما بررسی شود و نتیجهی آن از طریق ایمیل به شما اطلاع داده میشود.
حالا بریم سراغ ادامه موارد در صفحه Account Settings یعنی Security settings.
شماره ۱: Disable Your Account در صورتی که تصمیم دارید حساب کاربری خود را غیرفعال کنید، روی آن کلیک میکنید. با کلیک روی آن به صفحه زیر میروید. (شما که تازه حساب بازکردهاید این قسمت را عبور کنید، چون مگه میشه الان حساب بازکنید و چند دقیقه بعد از آن حساب را ببندید 🙂

که در این صفحه هشدار به شما میدهد که در صورت غیرفعال کردن اکانت خود، موارد زیر برای اکانتتان در سایت کوینکس اتفاق میافتد که عبارتاند از:

- تمام تریدهای شما و ورود شما به اکانت غیرفعال میشود.
- تمام کلیدهای API برای حساب شما حذف خواهد شد.
- کلیه برداشتهایی که هنوز انجامنشده، کنسل میشود.
- تمام سفارشات باز (سفارشهایی که هنوز انجام نشده) شما کنسل خواهد شد.
و در نهایت با کلیک روی دکمه Disable this account، تمام اتفاقات بالا برای شما رخ میدهد.
البته در صورتی که در آینده قصد بازنمودن دوباره حساب خود را دارید کافیِ به پشتیبانی مشتریان کوینکس از طریق تیکت پیام دهید.
خب بریم سراغ بقیه موارد Security Settings:

شماره ۲: Password که در این حالت قدرت پسورد اکانت شما را نشان میدهد که قدرت پسورد من را Middle یا همان متوسط نشان میدهد.
شماره ۳: Mobile که منظور وارد نمودن شماره همراه شما برای دریافت رمز دوم یکبارمصرف از طریق پیامک هست که همانطور که چندین بار گفتیم، فعال کردن آن را پیشنهاد نمیکنیم.
شماره ۴: TOTP Authentication که برای فعال کردن نصب اپ تولیدکننده رمز دومرحلهای هست که همانطور در تصویر مشاهده میکنید روبروی آن عبارت change قرارگرفته که یعنی از قبل ایجادشده است. که درست است چون ما در ابتدای کار آن را فعال کردیم.
نحوه فعال کردن TOTP Authentication برای کسانی که در ابتدای کار فعال نکردهاند.
همانطور که قول دادیم اگر کسانی در هنگام ورود TOTP Authentication فعال نکردهاند، اکنون نحوه فعال کردن آن را آموزش میدهیم.
برای کسانی که از قبل TOTP Authentication فعال نکردهاند بهجای عبارت change، عبارت Blind قرارگرفته است همانند تصویر زیر:
![]()
قبل از کلیک روی Blind حتماً Google Authenticator را نصب کنید. اگر Google Authenticator را نصب نکردهاید. ابتدا با رفتن به فروشگاه گوگل پلی (برای گوشیهای اندروید) و یا اپ استور (برای گوشیهای آیفون) دانلود و نصب نمایید. خوبی این اپلیکیشن این هست که کاملاً رایگان و از شرکت گوگل بوده و شما میتوانید برای هر تعداد سایت که خواستید بدون محدودیت ورود با رمز دوم یکبارمصرف ایجاد کنید. این رمز ۶ رقمی بوده و هر ۳۰ ثانیه یکبار تکرار میشود.
اکنون که روی گوشی خود این اپ را نصب کردهاید، روی عبارت Blind روبروی TOTP Authentication کلیک کنید تا صفحه زیر مشاهده شود:

شماره ۱: ابتدا روی دکمه Send code کلیک کنید تا یک کد تایید به ایمیل شما ارسال شود
شماره ۲: پس از دریافت کد در داخل ایمیل خود، از شما میخواهد که این کد را برای تائید در کادر قرمز رنگ وارد کنید
شماره ۳: درنهایت روی دکمه Next کلیک کنید.
توجه کنید کمتر از ۵ دقیقه این کد به ایمیل شما ارسال میشود. البته اگر ایمیلی از سایت کوینکس در صندوق ورودی (Inbox) خود دریافت نکردهاید، حتماً پوشه اسپم خود را چک کنید.
اکنون صفحه زیر ظاهر میشود.مهمترین چیز این هست که از این صفحه اسکرین شات گرفته و مواظب باشید که آن را حذف نکنید چون در صورت حذف اپلیکیشن Google Authenticator از تلفن همراه شما امکان فعال کردن این رمز دو مرحله اکانت شما بر روی تلفن همراه شما امکانپذیر باشد. در صورت نداشتن بک اپ این صفحه و حذف اپلیکیشن Google Authenticator با مشکل برخورد کرده و امکان ورود به اکانت خود را ندارید و مجبور میشوید با پشتیبانی سایت کوینکس ارتباط برقرار کنید و هویت خود را اثبات کنید. (هم از این صفحه اسکرین شات گرفته و هم Private Key را در جایی یادداشت کنید.)

بریم سراغ اینکه این QR code یا Private Key را چطور به اپلیکیشن Google Authenticator اضافه کنیم پس ابتدا اپلیکیشن Google Authenticator را باز می کنید که صفحه زیر را مشاهده میکنید.

روی علامت مثبت در بالا، سمت راست برنامه کلیک میکنیم که ۲ گزینه در پایین صفحه ظاهر میشود. یکی Scan barcode و دیگری Manual entry ؛که پیشنهاد میکنم Scan barcode را انتخاب کنید.
گزینهی اول: از طریق Scan barcode که کافیه روی این گزینه کلیک کرده و بارکد نمایش دادهشده در سایت کوینکس را جلوی دوربین گوشی خود بیاورید تا رمزساز آن به این اپلیکیشن اضافه شود.

گزینه دوم: از طریق Manual entry که خود شما باید اطلاعات را وارد کنید. که با کلیک روی آن صفحه زیر را مشاهده میکنید.

شماره ۱: Account که شما در این قسمت اسم سایت یا اکانت موردنظر خود را مینویسید که ما در این کادر CoinEx مینویسیم.
شماره ۲: Key هموم Private Key که در سایت کوینکس پایین QR Code است که در این قسمت وارد میکنیم.
در نهایت روی تیک سفیدرنگ در کادر آبی رنگ بالای اپ کلیک میکنیم.
همانطور که در تصویر زیر مشاهده میکنید، رمزساز یکبارمصرف برای سایت کوینکس به این اپ اضافه شد.

الان کدی که در اپلیکیشن Google Authenticator مشاهده میکنید را در سایت کوینکس روی کادر قرمز رنگ زیر، وارد کرده و روی Next کلیک میکنیم، تا توسط سایت کوینکس، اپ Google Authenticator تائید شود.

شما هر بار برای ورود به سایت کوینکس، پس از واردکردن ایمیل و رمزعبور خود باید به این اپلیکیشن نیز مراجعه کرده و رمز یکبارمصرف مربوط به سایت کوینکس را مشاهده کرده و آن را وارد نمایید.
شماره ۵: Anti-phishing Code که شاید کمتر کسی بدونه اصلاً این گزینه چی هست.
شما گاهی از دیگران میشنوید که حساب بعضی از افراد هک شده است و موجودی حساب آنها خالی شده است. یکی از مواردی که باعث هک حساب افراد میشود، فیشینگ هست. شما مثلاً کالایی را از سایتی داخلی خریداری میکنید و وقتی روی لینک پرداخت کلیک میکنید شما به سایتی مشابه با سایت درگاه پرداخت منتقلشده که کاملاً تقلبی بوده و در حقیقت اطلاعات کارتبانکی شما را ذخیره میکند و هکر با آن اطلاعات موجودی حساب شمارا خالی میکند. خوشبختانه با فعال شدن رمز دوم یکبارمصرف این نوع از موارد از فیشینگ کاهش چشمگیری داشته است.
ولی در اینجا چطور میتوانند از شما سوءاستفاده کنند؟
با رشد ارزهای دیجیتال در سراسر جهان، هکرها نیز به دنبال خالی کردن حساب کاربران در سایتهای صرافی رفتهاند. یکی از این راهها ارسال ایمیلهای با عنوان پشتیبانی صرافیهای مختلف مثل کوینکس، بایننس و … به ایمیل کاربران هست. که از شما درخواست یوزرنیم و پسورد میکند یا اینکه مثلاً برای ادامه پشتیبانی از شما درخواست میکند به آدرس کیف پولی خاص چندین دلار واریز نمایید.
بسیاری از کاربران عادی اینترنت نمیتوانند ایمیلهای جعلی را با واقعی از هم تشخیص دهند. سایت کوینکس هم برای جلوگیری از اینگونه سوءاستفاده ها قابلیت آنتی فیشینگ را در اختیار کاربران خود قرار داده است که در صورت تمایل آن را میتوانند، فعال نمایند.
پس بد نیست این حالت را برای خود نیز فعال کنید. شما با فعال کردن این حالت یک کلمه خاص بهعنوان رمز بین خود و سایت کوینکس تعیین میکنید که وقتی ایمیلی از این سایت دریافت میکنید، داخل متن پیام این کلمه وجود دارد و شما با مشاهدهی این کلمه، تشخیص میدهید این ایمیل، واقعی هست و از سایت رسمی کوینکس میباشد.
برای شروع روی عبارت Settings روبروی Anti-phishing Code یعنی گزینه ۵ در تصویر زیر، کلیک میکنید.

که صفحه زیر برای شما باز میشود. که برای تائید ایمیل خود، روی Send code کلیک میکنید تا کدی به ایمیل شما ارسال شود و کد دریافتی را در این کادر سبز رنگ وارد کرده و پس از آن روی دکمه Next کلیک کنید.

حال صفحه زیر برای شما باز میشود که از شما میخواهد یک اسم رمز بین ۴ تا ۲۰ کاراکتر تعیین کنید تا هر بار که برای شما ایمیلی ارسال میکند، در ایمیل مربوطه، این رمز نیز قرار داده باشد؛ بهعنوان مثال ما تعیین میکنیم Exchange360 در کادر سبز رنگ نوشته و بعد روی Next کلیک میکنیم تا در هر ایمیلی که از طرف این صرافی برای ما ارسال میشود، این رمز نوشتهشده باشد.

نمونه ایمیل من قبل از فعال کردن Anti-phishing Code:

نمونه ایمیل من بعد از فعال کردن Anti-phishing Code:
که همان طور در تصویر زیر میبینید در ایمیل ارسالی برای بنده عبارت زیر را با رنگ زرد نوشته است.
Anti-phishing Code: Exchange360

شماره ۶: Transaction Verification که در حالت عادی روی Never هست و منظور از آن، این هست که برای معاملات شما (خرید و فروشها)، رمز دوم یکبارمصرف بخواهد. (همان رمز دومی که برای این سایت در اپلیکیشن تلفن همراه Google Authenticator فعال نمودید) یعنی علاوه بر اینکه برای ورود شما باید ایمیل و پسورد و رمز یکبارمصرف خود را بزنید، تازه برای معاملات خود نیز رمز دوم یکبارمصرف بزنید که به نظرم دیگه خدایی این نیازی نیست و این کمی زیادهروی هست. ولی همانطور که قول داده بودم، نحوه فعال کردن این را هم برای بعضی از شما که به نظرتان فعال کردن آن مهم هست آموزش میدهم.
برای فعال کردن ابتدا روی Change کلیک کنید.

که در ادامه شما صفحه زیر را مشاهده میکنید که از شما میپرسد کدام حالت برای وریفای یا تایید معامله، موردنظر شماست:

شماره ۱: Never که یعنی هنگام خرید و فروش از من رمزدوم درخواست نکن.
شماره ۲: Every 2 hours یعنی هر دو ساعت یکبار برای خرید و فروش از من رمز دوم درخواست کن.
شماره ۳: Everytime یعنی برای هر خرید و فروشی از من رمزدوم را بخواه که این حالت برای کسانی که تریدر هستند، کمی اعصاب خرد کن هست.
هرکدام حالت را خواستید کافیه روی دکمهی Confirm کلیک کنید تا فعال شود.
بریم سراغ پایین صفحهی Account Settings که دو قسمت دارد:

قسمت اول: Login Status Management که این قسمت، همان مدیریت دستگاههایی میباشد که اکنون به اکانت شما در کوینکس متصل هستند. شامل اطلاعاتی از قبیل نوع دستگاه مثلاً موبایل، تبلت و … نوع سیستمعامل مثلاً ویندوز یا اندروید و … همچنین نوع مرورگر مثلاً گوگل کروم یا موزیلا و … به همراه نوع IP، زمان ورود و اینکه از چه کشوری ورود پیدا کردهاید. شما از این قسمت میتوانید دسترسی دستگاههایی که به اکانت شما متصل هستند، بررسی کرده و در صورتی که دستگاهی ناشناسی وجود داشت، دسترسی دستگاه موردنظر به حساب خود در این صرافی را قطع نمایید.
قسمت دوم: Sign-in History که همان تاریخچه ورود شما را نشان میدهد که میتوانید با بررسی این تاریخچه کنترل کنید کسی دیگری بهحساب شما دسترسی نداشته باشد.
بالاخره آموزش صفحه Account setting تمام شد و ما هیچچیزی را از قلم نینداختیم، پس وقت آن رسیده بریم سراغ مباحث بعدی.
نحوه شارژ حساب صرافی کوینکس یا واریز ارز دیجیتال به صرافی کوینکس:
منو Assets را انتخاب کرده و روی Deposit کلیک میکنیم.

صفحه زیر را مشاهده میکنید؛ این صفحه را در ابتدای ثبتنام یکبار توضیح دادم، اما مجدد، یکبار دیگر بهطور خلاصه آن را آموزش میدهم.
ما با فرض اینکه قصد داریم تتر ترون یا همان تتر روی شبکه ترون را از صرافی داخلی خریداری کنیم که کمترین کارمزد را، تقریباً دارد. پسروی Coin Type کلیک کرده و USDT را جستجو و روی آن کلیک میکنیم. اکنون در قسمت Protocol Type چهار شبکه به ما نشان میدهد که ما باید روی شبکهی USDT-TRC20 بگذاریم؛ چون نوع تتری که ما میخواهیم بخریم از نوع شبکه ترون هست.
اکنون همانطور که مشاهده میکنید به شما اعلام میکند که آدرس شبکهای که قصد واریز به آن رادارید بلاک چین ترون هست. توجه کنید اگر سایتی تتر اتریوم داشت و ننوشته بود تتر ترون موجود دارد به آنها نباید این آدرس را بدهید، چون در صورتی که تتر آنها روی شبکه اتریوم باشد و به آدرس تتر ترون شما واریز نمایند، تمام تتر شما از بین میرود و هیچگونه مسئولیتی بر عهده صرافی موردنظر نیست؛ چون شما آدرس اشتباه را در اختیار آنها قرار دادهاید.
پس روی دکمهی Copy Addressکلیک کرده تا آدرس موردنظر کپی شود و این آدرس در هنگام ثبت سفارش در اختیار صرافی موردنظر قرار دهید.
اگر قصد خرید ارزدیجیتال دیگری از صرافیهای داخلی دارید یا اینکه در کیف پول سختافزاری یا نرمافزاری خود آن ارز را موجود و قصد انتقال به این صرافی دارید کافیه روی Coin Type کلیک کرده و نماد ارز موردنظر خود را جست جو و روی آن کلیک کنید. بعد Protocol Type را روی شبکهای که ارز شما روی آن قرار دارد، بگذارید و به این آدرس نمایش داده شده انتقال دهید.
توجه کنید که بیشتر ارزها یک شبکه دارند و Protocol Type روی شبکه اختصاصی آن ارز بهصورت پیش فرض قرارگرفته است. مثلاً در تصویر زیر ارز Chainlink با نماد Link را در تصویر زیر مشاهده میکنید که تنها روی یک شبکه هست.

در پایین همین صفحه قسمتی وجود دارد که عنوان آن Last 5 Deposit Records به معنی سابقهی پنج واریز آخر، که شما میتوانید پس از انتقال و واریز ارزهای دیجیتال خود به این سایت، آخرین وضعیت آنها را مشاهده کنید؛ چون پس از انتقال ارزهای دیجیتال از یک کیف پول یا صرافی به یک کیف پول یا صرافی دیگر، مدتی زمان میبرد تا انتقال بهصورت کامل انجام شود.
در این قسمت میتوان، اطلاعاتی از قبیل زمان واریز، نماد ارز، میزان ارز انتقال دادهشده، نوع شبکه، آدرس، وضعیت انتقال و TXID (در ادامه توضیح میدهم) را مشاهده کرد.
در تصویر زیر برای من هیچی نوشته نشده و دلیل آنهم به خاطر این هست که من این اکانت را برای آموزش شما در هنگام نگارش مقاله ساختم تا از ابتدا آموزش بدهم و هیچ ارزی را به آن واریز نکردم.

TXID چیست؟
همانطور که شما پس از واریز پول ریالی خود بهحساب دیگران یک کد پیگیری دریافت میکنید تا بتوانید وضعیت آن را پیگیری کنید؛ هنگام واریز ارز دیجیتال از یک کیف پول به یک کیف پول دیگر نیز یک کد پیگیری دریافت میکنید که به آن TXID یا همان Transaction Hash id میگویند که از طریق آن کد میتوانید وضعیت تراکنش خود را بررسی کنید. (زمان انجام تراکنش، کیف پول مبدأ و مقصد و … از طریق TXID قابلبررسی است).
بهعنوانمثال TXID مربوط به انتقال تتر روی شبکه BEP20 ما را در تصویر زیر مشاهده میکنید.

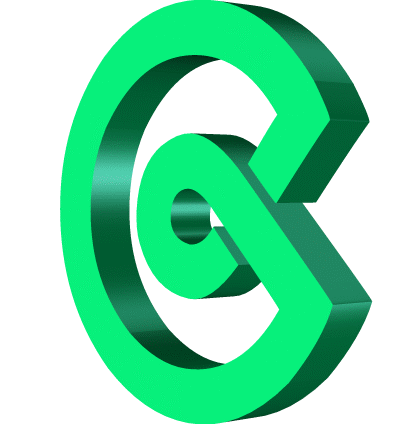


 فیوچرز در صرافی مکسی mexc
فیوچرز در صرافی مکسی mexc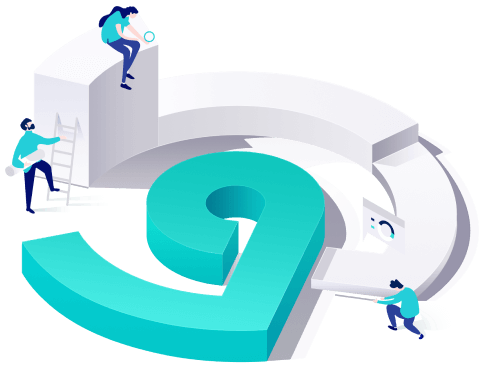 چگونه میتوان سفیر کوینکس شد و درآمد ثابت داشت
چگونه میتوان سفیر کوینکس شد و درآمد ثابت داشت مهاجرت نهنگها از صرافی هوبی به سمت کوینکس
مهاجرت نهنگها از صرافی هوبی به سمت کوینکس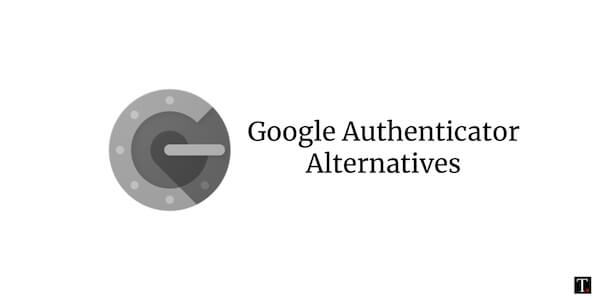 نحوه استفاده از Google Authenticator روی پیسی ویندوزی
نحوه استفاده از Google Authenticator روی پیسی ویندوزی آموزش ایجاد کلید api در صرافی کوینکس
آموزش ایجاد کلید api در صرافی کوینکس ثبت نام کوینکس
ثبت نام کوینکس ست توکن مخصوص صرافی کوینکس
ست توکن مخصوص صرافی کوینکس مزایای بالای صرافی کوینکس نسبت به دیگر صرافیها
مزایای بالای صرافی کوینکس نسبت به دیگر صرافیها آیا ممکن است صرافی کوینکس ایرانیها را تحریم کند؟
آیا ممکن است صرافی کوینکس ایرانیها را تحریم کند؟ آموزش استیک (Stake) و کسب درآمد از در کوینکس
آموزش استیک (Stake) و کسب درآمد از در کوینکس آموزش اردرهای شرطی استاپ لیمیت در کوینکس
آموزش اردرهای شرطی استاپ لیمیت در کوینکس مزایای صرافی دیجیتال کوینکس
مزایای صرافی دیجیتال کوینکس تعداد ارزهای پشتیبانی شده در صرافی کوینکس
تعداد ارزهای پشتیبانی شده در صرافی کوینکس اعتبار صرافی کوینکس در جهان به روایت سایت معتبر کوین مارکت کپ
اعتبار صرافی کوینکس در جهان به روایت سایت معتبر کوین مارکت کپ